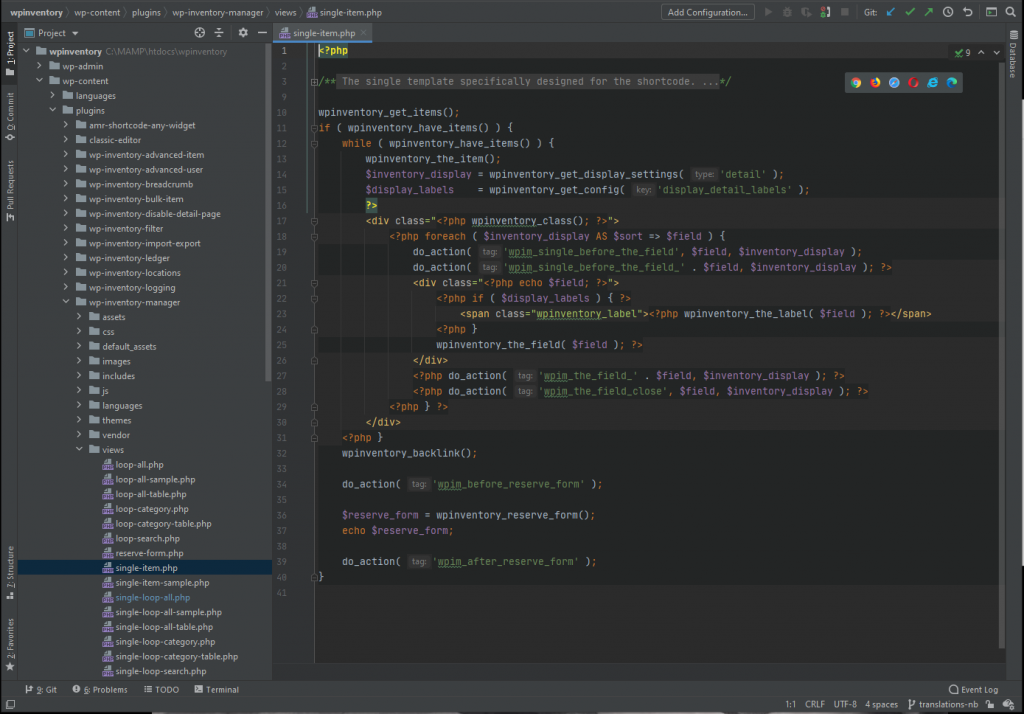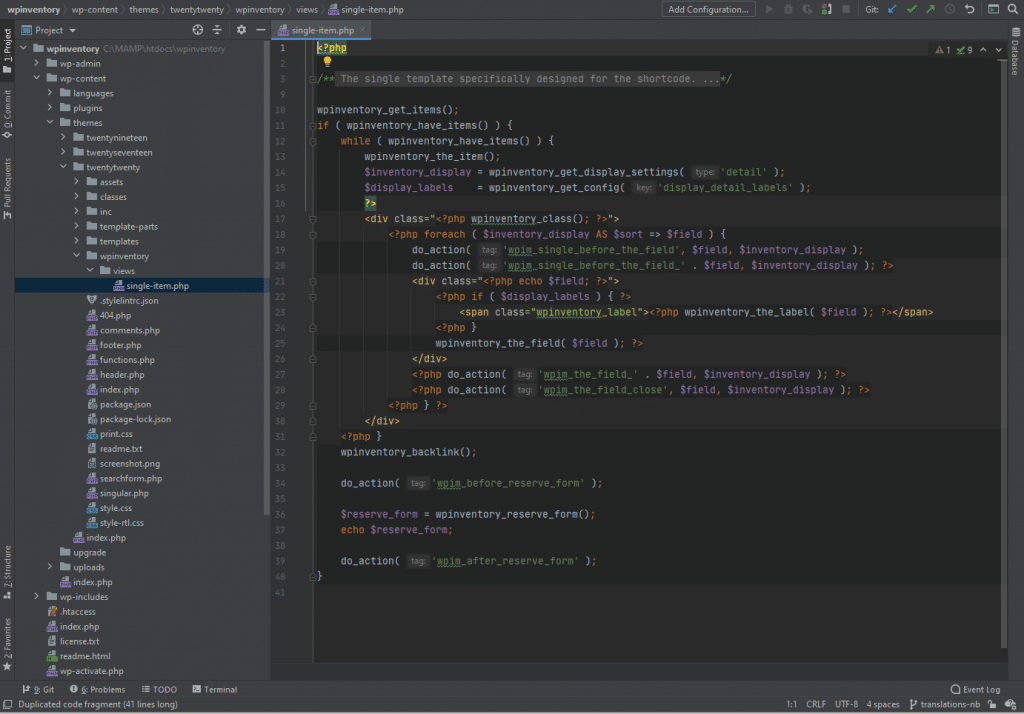You can suppress the add to cart on both the listing and detail page in this fashion:
Listing Page:
In your theme’s functions.php file add the following code. Where you see ‘customer’, ‘administrator’; you can add more like ‘, ‘subscriber’, ‘editor’, … etc. That will suppress the button from any logged in user NOT assigned one of those roles.
add_filter('wpim_cart_hide_button_in_listing','wpim_button_by_role');
function wpim_button_by_role( $hide ) {
$current_user = new WP_User( get_current_user_id() );
$user_role = ( ! empty( $current_user->roles ) ) ? array_shift( $current_user->roles ) : NULL;
if ( ! $user_role || ! in_array( $user_role, array( 'customer', 'administrator' ) ) ) {
$hide = TRUE;
}
return $hide;
}
Detail Page:
The detail page can suppress the add to cart in one of the following two ways:
1. Template Override: – copy the reserve_cart/views/add-to-
$current_user = new WP_User( get_current_user_id() );
$user_role = ( ! empty( $current_user->roles ) ) ? array_shift( $current_user->roles ) : NULL;
if ( ! $user_role || ! in_array( $user_role, array( 'customer', 'administrator' ) ) ) {
return;
}
2. Filter: Hook into this filter and add this function which leverages the already-existing function used to hide the button on the listing page under the “Listing Page” heading above (this is the “recommended” way, but either will work).
add_filter( 'wpim_get_template_part_path_<wbr />reserve-form.php', 'wpim_hide_button_in_detail', 99999, 1 );
function wpim_hide_button_in_detail( $template ) {
if ( wpim_button_by_role( FALSE ) {
// return nothing, which will cause the system to NOT render the template.
return '';
}
return $template;
}