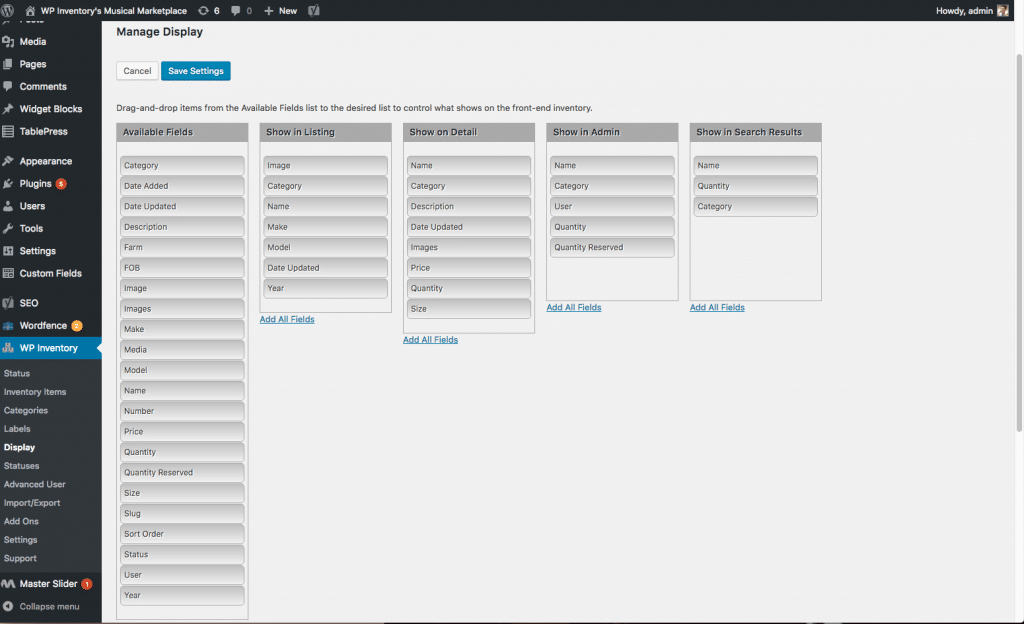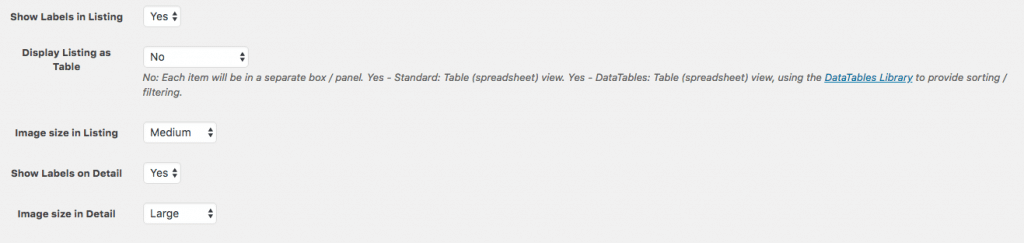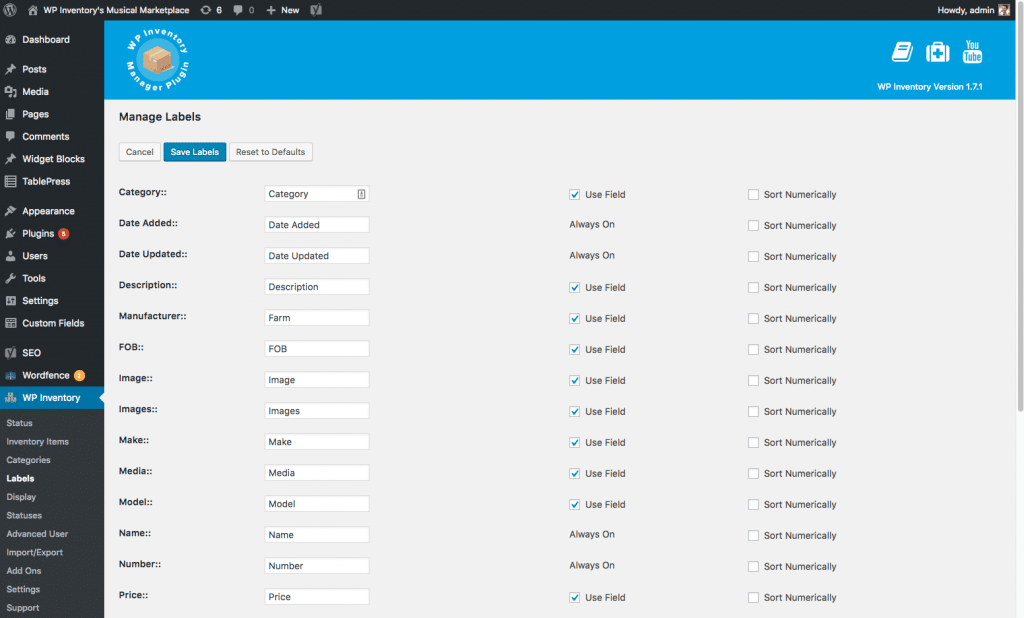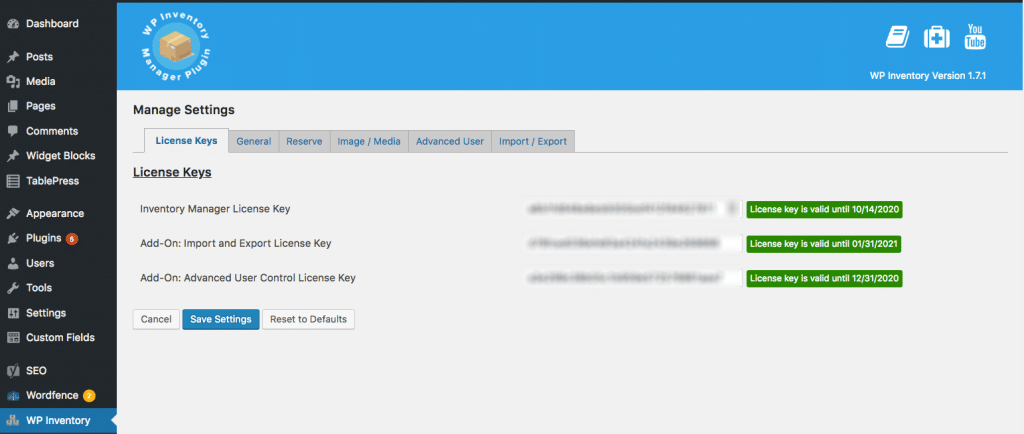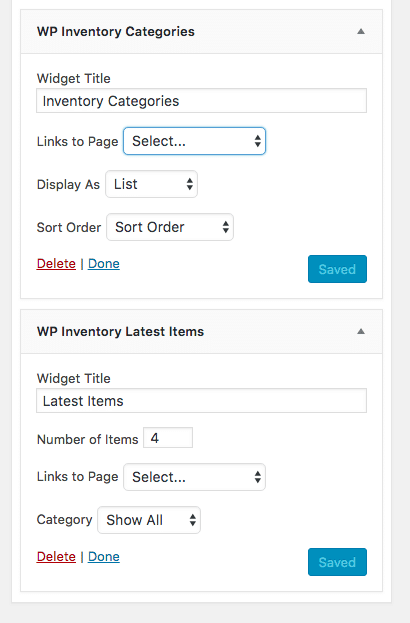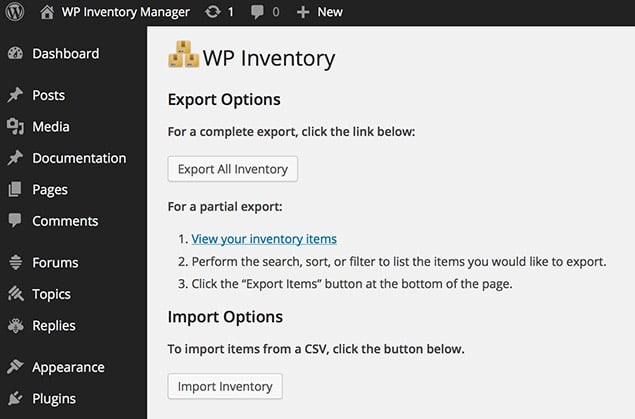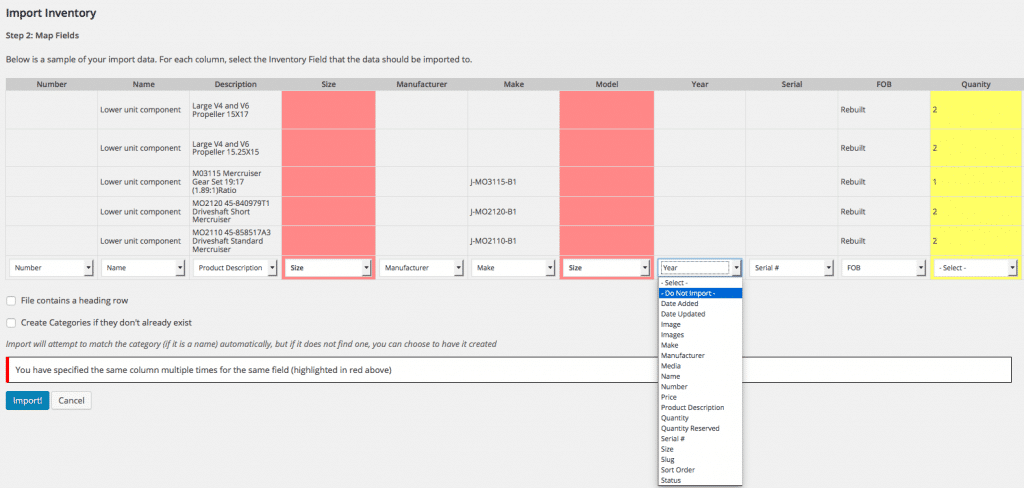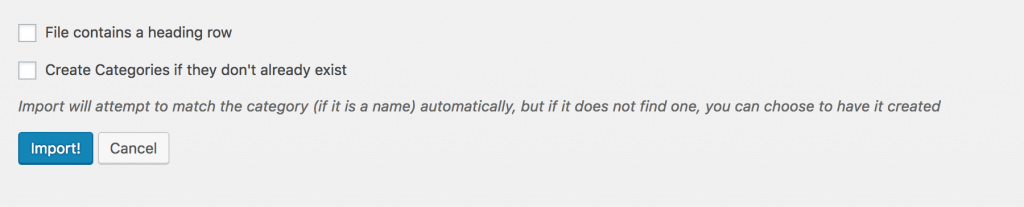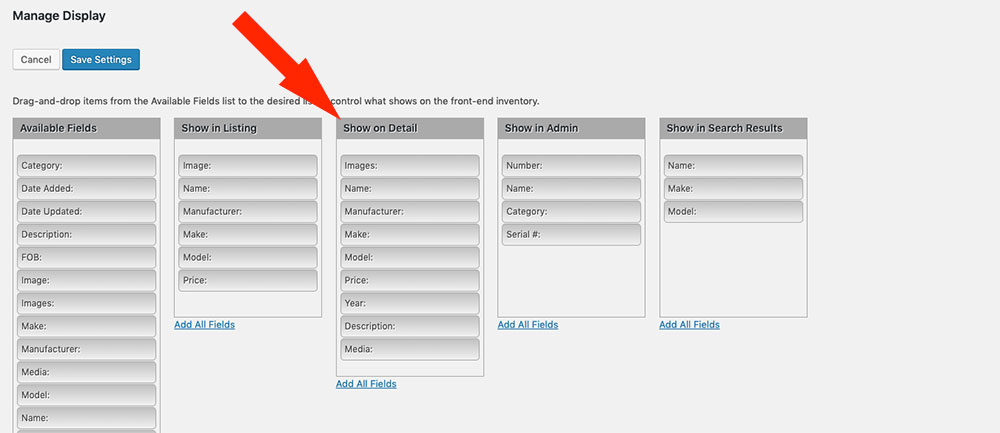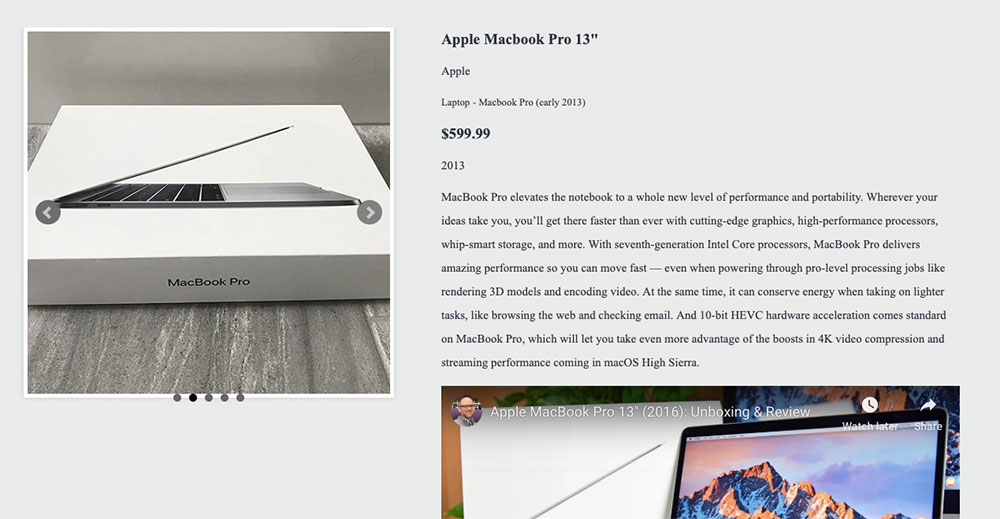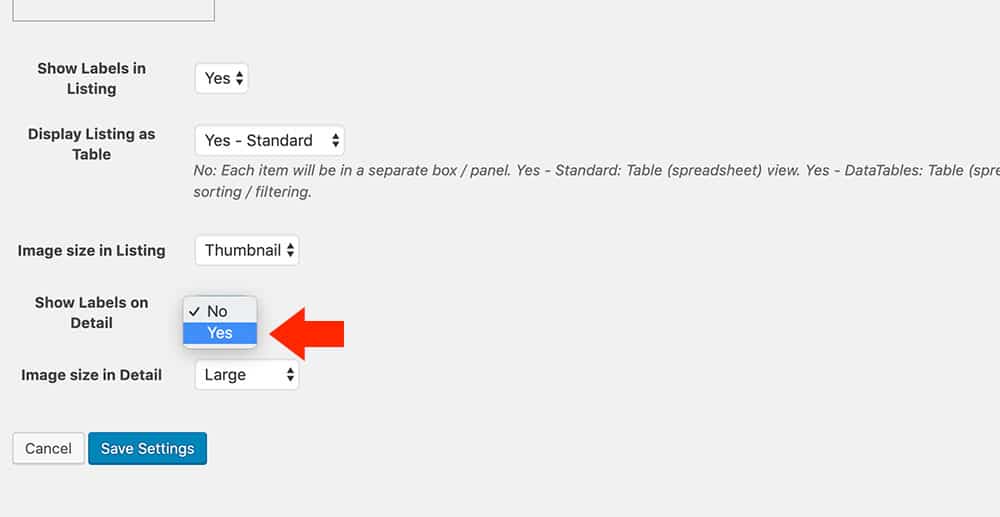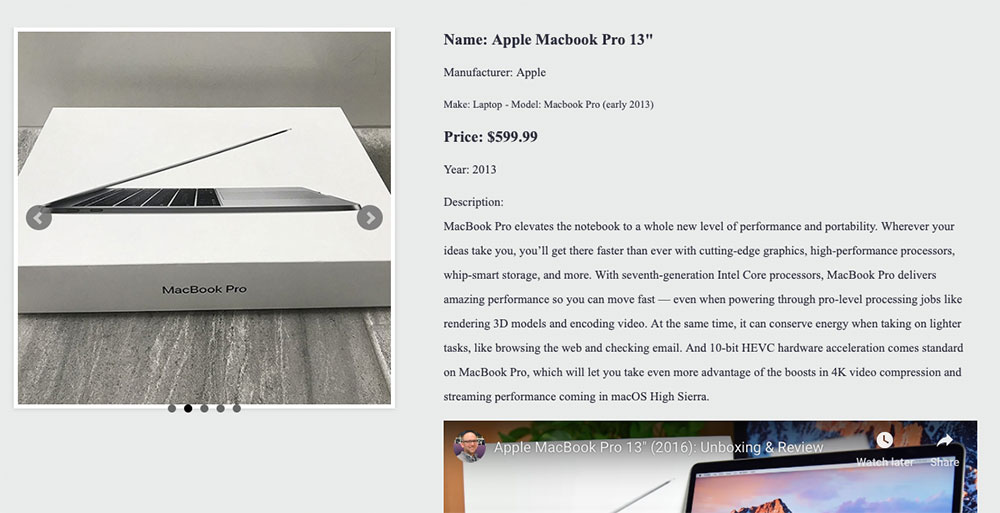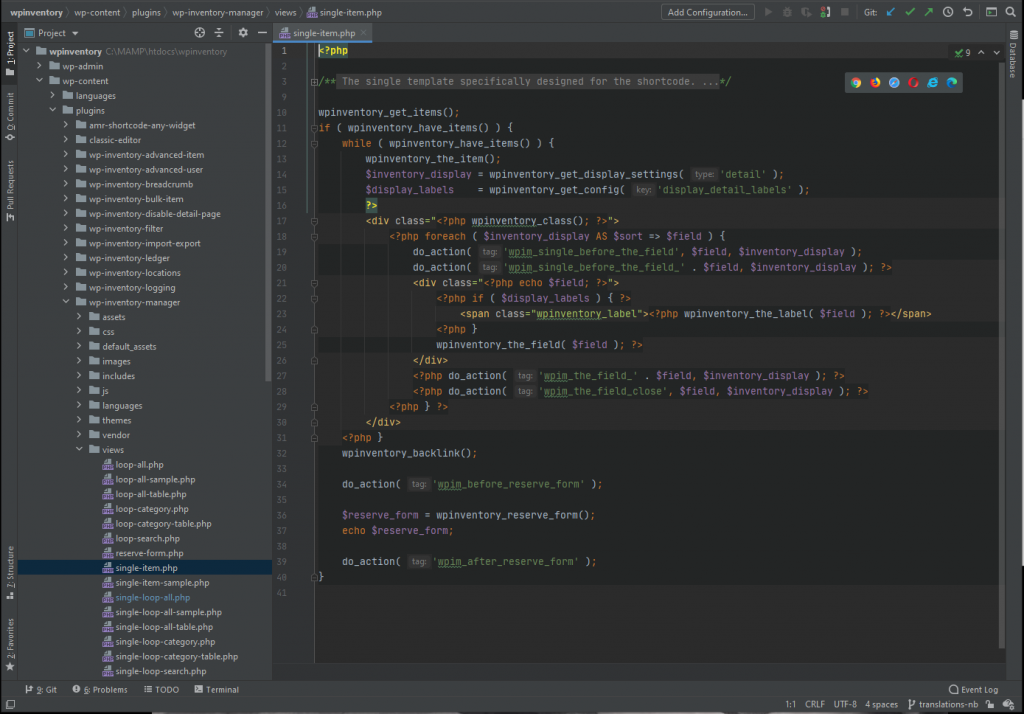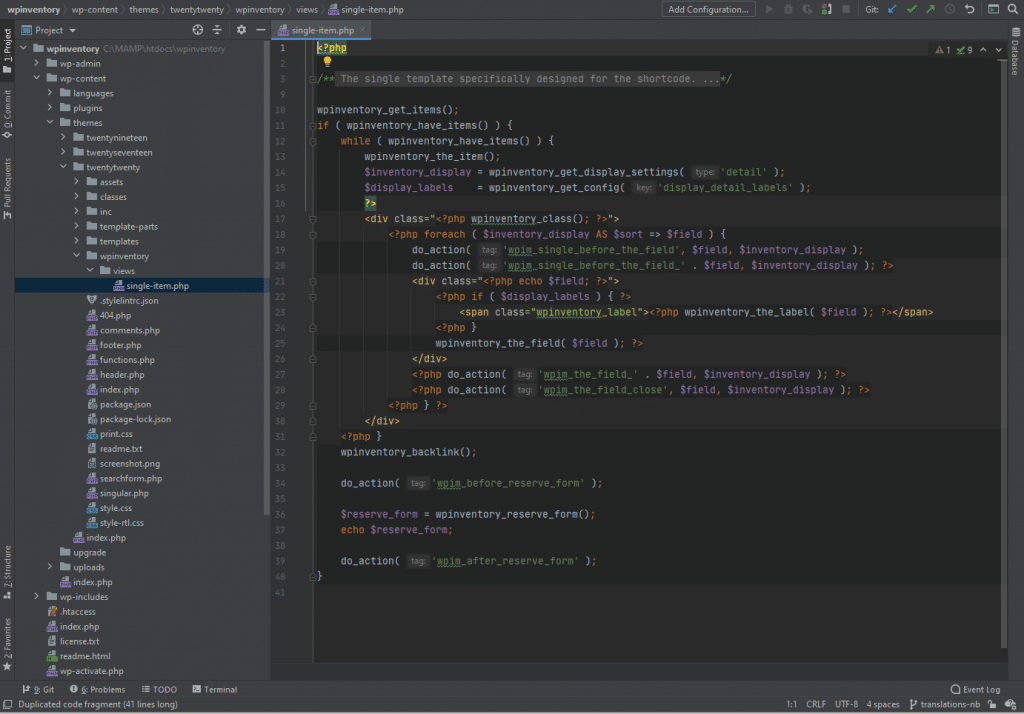Getting Started Using the Template Override System
The short version: to use the template override system, you will copy any files in the plugin “views” folder that you’d like to override from the core plugin folder, and paste them into a new folder in your theme (wpinventory > views). You can make any changes you want to that copied file, and the plugin will automatically take your custom template and prioritize it over the default plugin file.
The long version:
Step One:
First you’ll need to access your site’s files – the exact method to do so will vary depending on your hosting solution. Your files may be stored locally on your computer, or you may need to access them via FTP. No matter the case, once you have the files open, you’ll need to find the wpinventory plugin folder. Within that folder is a folder titled “views” that contains all of the available templates to override. You can find a reference on the available files and what frontend display they affect here. As an example, let’s say we wanted to override the look of the item detail page. The screenshot below shows the path to find the relevant file. Once you find it, copy the file.
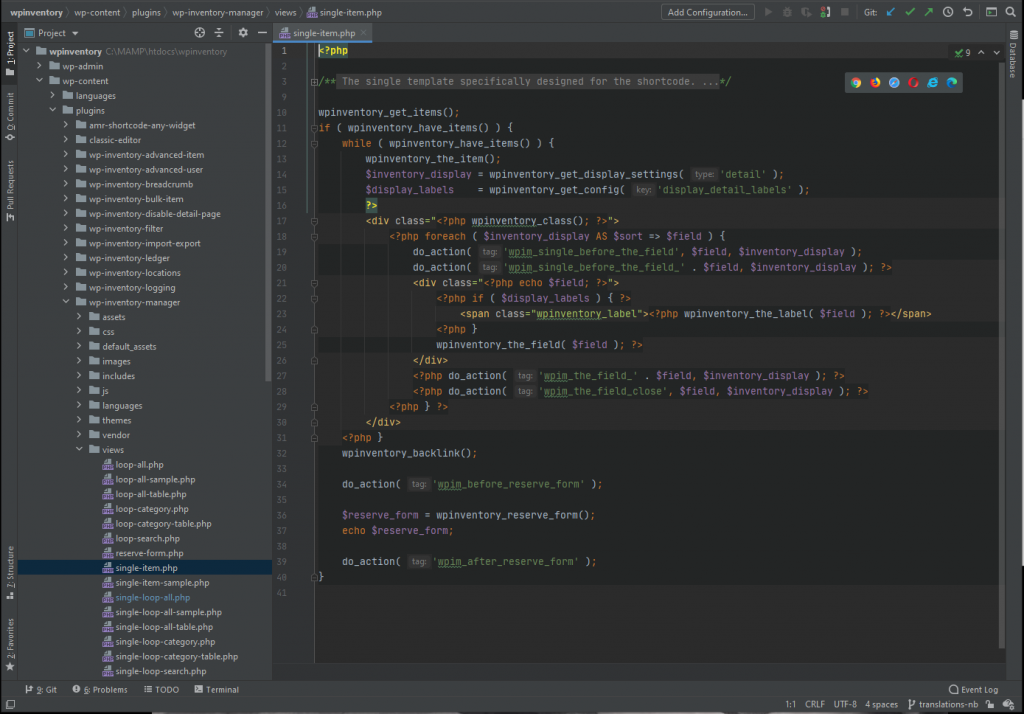
Step Two:
Inside of your website’s theme folder, create a new folder titled “wpinventory”. Within that folder, create another new folder titled “views”. Then, paste the copied file from step one into the “views” folder you just created. Ensure you don’t change the name of the file! The screenshot below shows an example path.
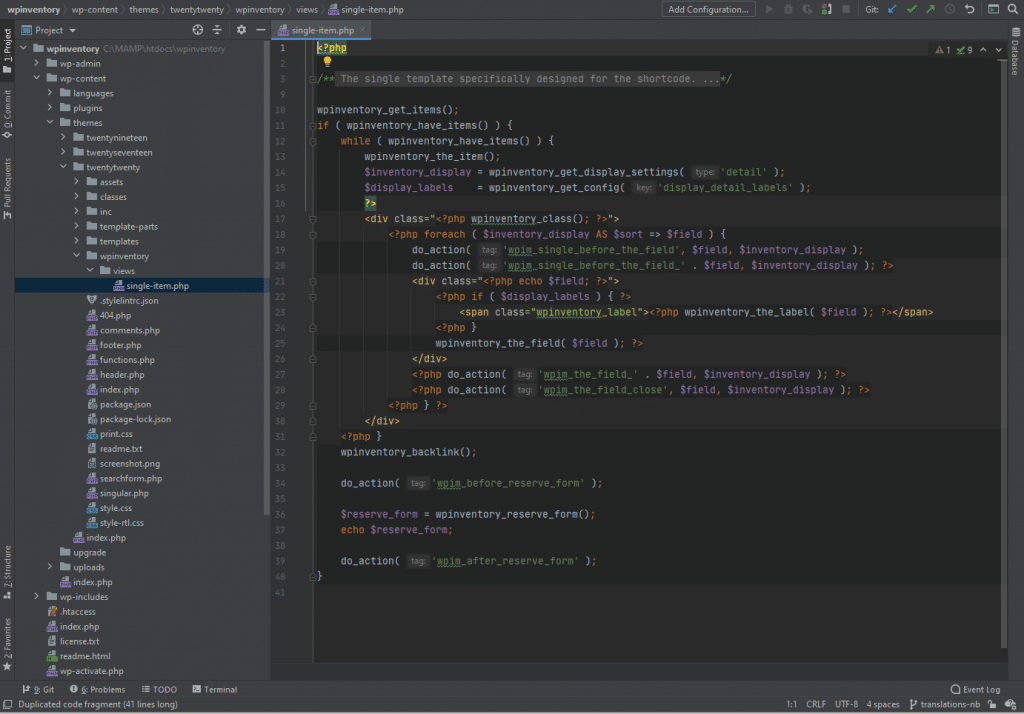
Step Three:
The file you copied into a new folder in step two will now override the default plugin file! You can make as many changes as you need to the HTML layout or other data, and your work will not be lost even after updating the plugin.
As mentioned before, custom development of this nature falls out of the scope of our license support. However, we understand that the template override system may be a bit daunting for those unfamiliar with PHP. Don’t worry, there’s still an option to reach out for help. We offer a paid service for custom template development. If you need help customizing a view for your site, please Complete our Contact Form to reach out for more information.