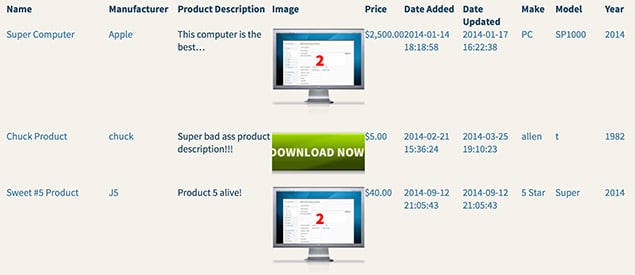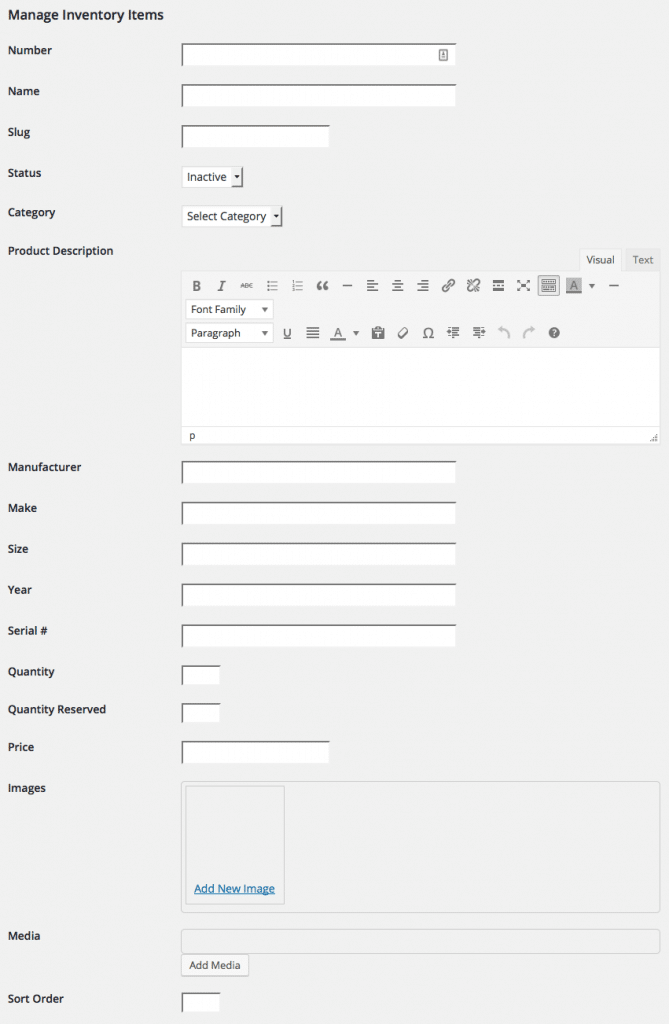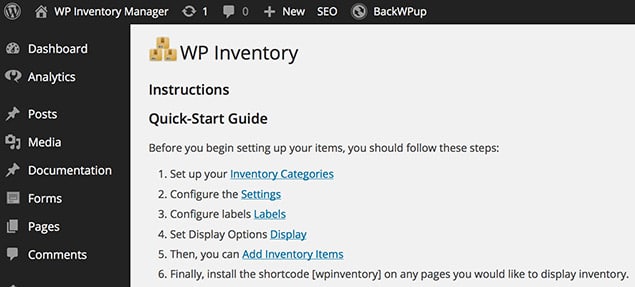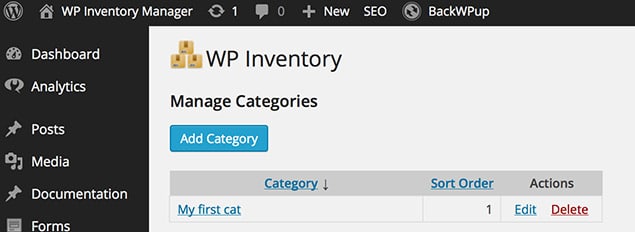Reserve System
The reserve system is a nice feature to help convert your users to paying clients!
Using the reserve system allows you to enable a reserve form on your inventory item pages. A user can fill in this reserve form and they will then be allowed to pick it up at a later time. They get an email confirmation and the administrator also gets a confirmation email. In addition, the quantity decreases by the reserve amount automatically in the system. For more information, please refer to the Reserve Setting section in the Quick Start Guide.
Be advised that emails being sent are dependent on your server settings and/or host environment. For best results with regards to receiving emails, we strongly recommend the WP Mail SMTP plugin.
Previewing reservation entries
This is possible with our Ledger Add-On. By default, the reservation system does not keep journal entries of the emails or for whom reserved the item(s). If you would like a log of this from the dashboard as well as ability to invoice; then you will need the Ledger Add-On as well.